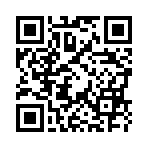2010年10月06日
ツイッターの事 『@マーク』と『返信』
先日お友達からツイッターに関するご質問がありました
“『@』マークはここではどういうことなのでしょうか?”
というご質問です。
※ある程度調べた上での回答ですが、中には私がこれまでツイッターを使っていた体験を元に私なりの見解で書いている箇所もありますので、中には誤解して書いている部分もあろうかと思います。そのような時はコメントしていただけると助かります。
以下回答です。
『@ユーザー名』の『@』は但単にユーザー名を表すときに使用する
ツイッターでの共通用語のようです。私も登録したとき、「ユーザー名には@を入れてないのになんで皆@○○なんだろう」と思った事がありました。
たとえば私の場合ですと…
ユーザー名を
ofukuchannel
に設定したので(添付ファイル:画像データ)
自分の公開プロフィールがウェブ上のアドレスとして
http://twitter.com/ofukuchannel
となりますが、自分のツイッターをフォローしてほしい相手には
@ofukuchannel
と教えます。
『@』をメールアドレスでは『ofuku@yahou.co.jp(注:架空です)』のように使われますが、このようにユーザーアカウントとドメインを「区別する」といった機械的な意味合いというよりはどちらかというと自分達が教え合うときに「これはこの人のツイッターのユーザー名だな」とわかりやすくする一つのマークのようなものだと思います。
□□□□□□□□ここからは追加補足です。□□□□□□□□
ついでですが自分達がよく見かける『@』が出る場面について、
ツイッターには誰かのツイート(以下“つぶやき”)に対して
【返信する】という機能があります。
http://www.greenspace.info/twitter/step1.html#communication
但しツイッターの場合はメールと違って、自分が書き込んだ内容はフォローしてくれている人全員に公開されます。
※ここでの話題からは少しずれますが根本的にはネット上に公開されますので【友達を検索】で自分を探したユーザーが見る事もあります。
例えばここでAさんとBさんがツイッターをしていて既にお互いがフォローし合っているとします。
たとえばAさんのつぶやき・・・
『今日は吉祥寺でおいしい韓国料理のお店をみつけたよ!』
に対して、韓国料理好きなBさんが・・・
『それってどこにあるの?教えて!』
とつぶやいたとします。
するとBさんをフォローしているAさん以外の人達も当然このつぶやきを見ることになるので、
Aさんのつぶやきの前後ぐらいに
『昨日はゴッホ展見てきたよ〜芸術の秋だから』
とつぶやいていたCさんという人がいたとしたら、Bさんのつぶやき
『それってどこにあるの?教えて!』
に対しCさんは
「これって自分への質問だろうか…?」
と誤解してしまうことも考えられます。
(そこでCさんが『ゴッホ展は○○通りの△△隣のビルの1階でやってますよ〜』などとつぶやいてもそれはそれでありかもしれませんが )
)
ここで【返信】という機能が使われます。
返信したい人のツイートの枠内に「ポインタ」を持ってくると「返信ボタン」が表れます。

先程の例でいきますと
Aさんのつぶやき・・・
『今日は吉祥寺でおいしい韓国料理のお店をみつけたよ!』
に対して、韓国料理が好きなBさんがAさんに【返信】(返信ボタンをクリック)
するとBさんのつぶやき・・・
『@Aさんのユーザー名 それどこにあるの?教えて!』
と表示され、BさんをフォローしているAさんは
「これは私への質問だな」とわかり
AさんをフォローしているBさん以外の人たちも
「これはAさんへの質問だな(答えなくてもよい)」←誤解されなければ別に答えてもいいんですけど(笑)
と確認出来るわけです。
また、ここでメールと大きく違うところは、
AさんとBさんのやりとりをこの両者をフォローしている人達も見ている(読んでいる)。
→2人以外の人達も美味しい韓国料理店を知る事ができる。
というわけなんです、
また、Bさんのみをフォローしている人は、Bさんのつぶやき
『@Aさんのユーザー名 それどこにあるの?教えて!』
に対し、他のユーザーが
「自分がフォロー中のBさんがなんか興味をもっているぞ…、
Aさんのつぶやきはどんな内容なのだろうか…?」
とAさんのつぶやきを見に行きます。
そこで、Aさんが韓国料理のことや吉祥寺のことなどの話題を中心につぶやいていて、またそれをみた人がAさんのつぶやきに興味があって今後もAさんのつぶやきを見ていきたいと思ったら新たに【フォロー】をして、そのようなところからもフォローの輪(友達の輪)が広がり、フォローを始めた人は
今後も興味のある話題を発信する人のつぶやきが見られる
というわけです。
いかかでしょうか?ツイッターはいろいろありますが、
この【つぶやき】と【返信】を使うだけでも
一つにはこのような使い方もできるというわけでございます。
喩えるならば(自分なりの感覚ですが…)ツイッターは
道ばたや喫茶店などで、自分含めて複数の人たちが会話をしている井戸端会議のような感じでイメージしていただいてもいいかもしれません。
自分が『フォロー』をすれば、フォローした人の声が聞こえてきます。
また自分が『フォローをされ』れば、自分の声が自分をフォローしてくれている『フォロアー』達に聞こえます。
逆に誰もフォローしなければ誰の声も聞こえないし、
誰からもフォローされなければ、自分の話したことは誰にも聞こえていかないということにもなります。
といった感じでしょうか…ツイッターって…。
とりあえず、私は140字以内という制限の中で話を簡潔にまとめるという訓練をしようと思います。
“『@』マークはここではどういうことなのでしょうか?”
というご質問です。
※ある程度調べた上での回答ですが、中には私がこれまでツイッターを使っていた体験を元に私なりの見解で書いている箇所もありますので、中には誤解して書いている部分もあろうかと思います。そのような時はコメントしていただけると助かります。
以下回答です。
『@ユーザー名』の『@』は但単にユーザー名を表すときに使用する
ツイッターでの共通用語のようです。私も登録したとき、「ユーザー名には@を入れてないのになんで皆@○○なんだろう」と思った事がありました。
たとえば私の場合ですと…
ユーザー名を
ofukuchannel
に設定したので(添付ファイル:画像データ)
自分の公開プロフィールがウェブ上のアドレスとして
http://twitter.com/ofukuchannel
となりますが、自分のツイッターをフォローしてほしい相手には
@ofukuchannel
と教えます。
『@』をメールアドレスでは『ofuku@yahou.co.jp(注:架空です)』のように使われますが、このようにユーザーアカウントとドメインを「区別する」といった機械的な意味合いというよりはどちらかというと自分達が教え合うときに「これはこの人のツイッターのユーザー名だな」とわかりやすくする一つのマークのようなものだと思います。
□□□□□□□□ここからは追加補足です。□□□□□□□□
ついでですが自分達がよく見かける『@』が出る場面について、
ツイッターには誰かのツイート(以下“つぶやき”)に対して
【返信する】という機能があります。
http://www.greenspace.info/twitter/step1.html#communication
但しツイッターの場合はメールと違って、自分が書き込んだ内容はフォローしてくれている人全員に公開されます。
※ここでの話題からは少しずれますが根本的にはネット上に公開されますので【友達を検索】で自分を探したユーザーが見る事もあります。
例えばここでAさんとBさんがツイッターをしていて既にお互いがフォローし合っているとします。
たとえばAさんのつぶやき・・・
『今日は吉祥寺でおいしい韓国料理のお店をみつけたよ!』
に対して、韓国料理好きなBさんが・・・
『それってどこにあるの?教えて!』
とつぶやいたとします。
するとBさんをフォローしているAさん以外の人達も当然このつぶやきを見ることになるので、
Aさんのつぶやきの前後ぐらいに
『昨日はゴッホ展見てきたよ〜芸術の秋だから』
とつぶやいていたCさんという人がいたとしたら、Bさんのつぶやき
『それってどこにあるの?教えて!』
に対しCさんは
「これって自分への質問だろうか…?」
と誤解してしまうことも考えられます。
(そこでCさんが『ゴッホ展は○○通りの△△隣のビルの1階でやってますよ〜』などとつぶやいてもそれはそれでありかもしれませんが
 )
)ここで【返信】という機能が使われます。
返信したい人のツイートの枠内に「ポインタ」を持ってくると「返信ボタン」が表れます。

先程の例でいきますと
Aさんのつぶやき・・・
『今日は吉祥寺でおいしい韓国料理のお店をみつけたよ!』
に対して、韓国料理が好きなBさんがAさんに【返信】(返信ボタンをクリック)
するとBさんのつぶやき・・・
『@Aさんのユーザー名 それどこにあるの?教えて!』
と表示され、BさんをフォローしているAさんは
「これは私への質問だな」とわかり
AさんをフォローしているBさん以外の人たちも
「これはAさんへの質問だな(答えなくてもよい)」←誤解されなければ別に答えてもいいんですけど(笑)
と確認出来るわけです。
また、ここでメールと大きく違うところは、
AさんとBさんのやりとりをこの両者をフォローしている人達も見ている(読んでいる)。
→2人以外の人達も美味しい韓国料理店を知る事ができる。
というわけなんです、
また、Bさんのみをフォローしている人は、Bさんのつぶやき
『@Aさんのユーザー名 それどこにあるの?教えて!』
に対し、他のユーザーが
「自分がフォロー中のBさんがなんか興味をもっているぞ…、
Aさんのつぶやきはどんな内容なのだろうか…?」
とAさんのつぶやきを見に行きます。
そこで、Aさんが韓国料理のことや吉祥寺のことなどの話題を中心につぶやいていて、またそれをみた人がAさんのつぶやきに興味があって今後もAさんのつぶやきを見ていきたいと思ったら新たに【フォロー】をして、そのようなところからもフォローの輪(友達の輪)が広がり、フォローを始めた人は
今後も興味のある話題を発信する人のつぶやきが見られる
というわけです。
いかかでしょうか?ツイッターはいろいろありますが、
この【つぶやき】と【返信】を使うだけでも
一つにはこのような使い方もできるというわけでございます。
喩えるならば(自分なりの感覚ですが…)ツイッターは
道ばたや喫茶店などで、自分含めて複数の人たちが会話をしている井戸端会議のような感じでイメージしていただいてもいいかもしれません。
自分が『フォロー』をすれば、フォローした人の声が聞こえてきます。
また自分が『フォローをされ』れば、自分の声が自分をフォローしてくれている『フォロアー』達に聞こえます。
逆に誰もフォローしなければ誰の声も聞こえないし、
誰からもフォローされなければ、自分の話したことは誰にも聞こえていかないということにもなります。
といった感じでしょうか…ツイッターって…。
とりあえず、私は140字以内という制限の中で話を簡潔にまとめるという訓練をしようと思います。
2010年09月16日
『スクリーンショット』について
前回のタイトル『ゾロメ?』のブログに関し、
画面をブログにアップしていたのを
「どうやってやるのでしょう?」のご質問をいただきました。
Macの場合は簡単で[Shift]+[command]+[4]であとは画面の撮りたい場所を左上から右下に向けてクリック(始点)&ドラッグで終点ではなせば、デスクトップに自動的に保存されます。
おそらくWindowsの方がほとんどだと思います。
画面全体を撮る場合と特定ウィンドウだけを撮る場合で若干変わりますが、ここでは「特定のウィンドウを撮る場合」を説明します。
まず撮りたいウィンドウをクリックして「アクティブ」状態にしておきます
【デスクトップPCの場合】
「Altキー」+「Print Screenキー」を押す。
【ノートPCの場合】
「Fnキー」+「Alt」+「(Ins)Prt Scr」を押す。
上の操作手順で撮りたいウィンドウの「コピー」が実行されました。
「アクティブ表示されている画面」がクリップボード (パソコン内部にあるコピースペース) にコピーされます。
この段階では,デスクトップの画面には,何等の表示・変化はありません。
・・・・・次は,「貼り付け」と「保存」の操作手順・・・・・・
「スタートメニュー」→「アクセサリ」→「ペイント」を起動。
▽
ペイントの画面のメニューバー「編集」をクリック
→「ドロップダウンメニュー」の「貼り付け」を選択。
(先程コピーした「画面の画像」が貼り付けられます)
▽
ペイントの画面のメニューバー「ファイル」→「名前を付けて保存」を選択。
▽
「名前を付けて保存」のダイアログボックスが表示。
その画面の「保存する場所」を指定。
その画面の一番下方に「ファイルの種類」→「JPEG」に指定。
「ファイル名」のボックスに,ファイル名を入力。
「保存(S)」ボタンをクリック。
↓こちらのページは写真付きで見やすいです(Windowsデスクトップ)
http://blog.ddc.co.jp/mt/dtp/archives/20050727/124307.html
さらに撮ったアクティブ画面の一部分だけを撮りたいという場合は
上記の「ペイント」の中に

このようなツールがありますのでこの右上の四角い点線のツールを選択し「クリック&ドラッグ」で範囲を選択してから
・「切り抜き」か
・「編集」から「コピー」→「ファイル」から「新規作成」→「ペースト」→「保存」でできるかと思います。
正直このあたりは私マックユーザーなもので、実際の操作を確認しているわけではないので、ちょっと頼りないのですが…。
操作が上手く行く事を願います。
画面をブログにアップしていたのを
「どうやってやるのでしょう?」のご質問をいただきました。
Macの場合は簡単で[Shift]+[command]+[4]であとは画面の撮りたい場所を左上から右下に向けてクリック(始点)&ドラッグで終点ではなせば、デスクトップに自動的に保存されます。
おそらくWindowsの方がほとんどだと思います。
画面全体を撮る場合と特定ウィンドウだけを撮る場合で若干変わりますが、ここでは「特定のウィンドウを撮る場合」を説明します。
まず撮りたいウィンドウをクリックして「アクティブ」状態にしておきます
【デスクトップPCの場合】
「Altキー」+「Print Screenキー」を押す。
【ノートPCの場合】
「Fnキー」+「Alt」+「(Ins)Prt Scr」を押す。
上の操作手順で撮りたいウィンドウの「コピー」が実行されました。
「アクティブ表示されている画面」がクリップボード (パソコン内部にあるコピースペース) にコピーされます。
この段階では,デスクトップの画面には,何等の表示・変化はありません。
・・・・・次は,「貼り付け」と「保存」の操作手順・・・・・・
「スタートメニュー」→「アクセサリ」→「ペイント」を起動。
▽
ペイントの画面のメニューバー「編集」をクリック
→「ドロップダウンメニュー」の「貼り付け」を選択。
(先程コピーした「画面の画像」が貼り付けられます)
▽
ペイントの画面のメニューバー「ファイル」→「名前を付けて保存」を選択。
▽
「名前を付けて保存」のダイアログボックスが表示。
その画面の「保存する場所」を指定。
その画面の一番下方に「ファイルの種類」→「JPEG」に指定。
「ファイル名」のボックスに,ファイル名を入力。
「保存(S)」ボタンをクリック。
↓こちらのページは写真付きで見やすいです(Windowsデスクトップ)
http://blog.ddc.co.jp/mt/dtp/archives/20050727/124307.html
さらに撮ったアクティブ画面の一部分だけを撮りたいという場合は
上記の「ペイント」の中に

このようなツールがありますのでこの右上の四角い点線のツールを選択し「クリック&ドラッグ」で範囲を選択してから
・「切り抜き」か
・「編集」から「コピー」→「ファイル」から「新規作成」→「ペースト」→「保存」でできるかと思います。
正直このあたりは私マックユーザーなもので、実際の操作を確認しているわけではないので、ちょっと頼りないのですが…。
操作が上手く行く事を願います。
タグ :スクリーンショット